The Launcher Applet
Layout
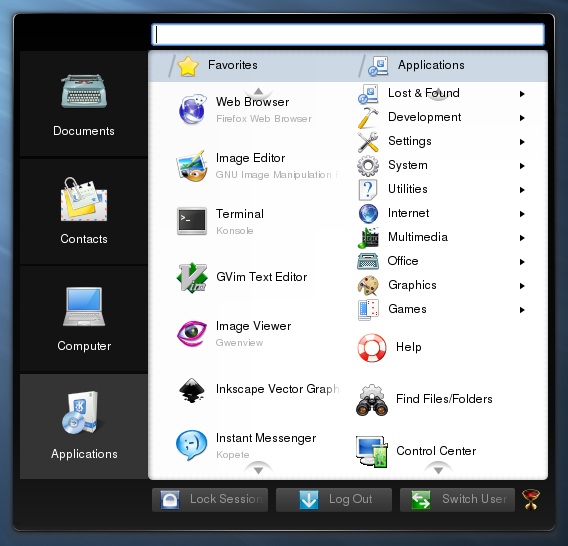
The Lancelot Menu is divided into 4 sections. The left one which contains the categories (it is hidden when the categories are shown in the applet - see Basic usage: Launcher Applet), the bottom one that contains system buttons and the Lancelot's settings menu, the top one which contains the search box, and the middle one which shows the contents of the currently selected category.
Note that the layout may vary - see Concepts: Item reorganization.
Categories
The categories is self-explanatory, hover a category (or click on it, depending on the settings), and the contents of it will be shown in the main area.
System buttons
This section provides a quick access to locking the screen (Lock Session), the shutdown dialogue (Log Out...) and to switching the user.
The last item, the grail icon, opens up a menu with configuration options for Lancelot.
Search box
The search box is powered by KRunner (Alt+F2). It means that it doesn't only search the applications, but also contacts, bookmarks etc. It could also be used as a calculator (enter '= 23 + 4' for example). The features depend only on the so called runners you have installed on your system.
Main section
Main section displays the currently selected category, or the search results. The contents are self-explanatory for all categories except Applications, so will not be addressed in this manual.
Application browser (aka Passageway View)
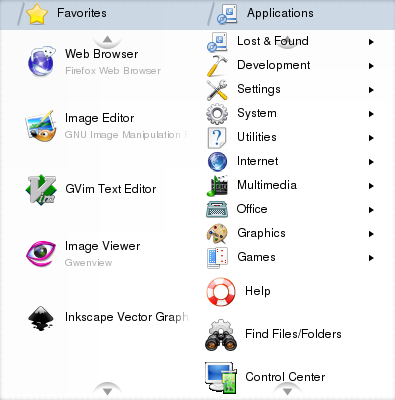
The initial screen shows the Favourites section on the left. The right list shows the application categories and the applications that are placed in the root level.
To add (or remove) an application to (from) the Favourites, just right-click it and choose the appropriate option from the context menu.
If the application you want to start is not in the Favourites, you can browse the applications in a normal way. Choose the category in which the application you are searching for resides.
For example we are searching for the KFontView which is located in Utilities -> More Applications (at least on my Debian system it is)
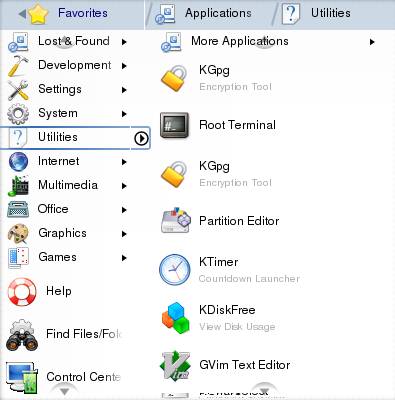
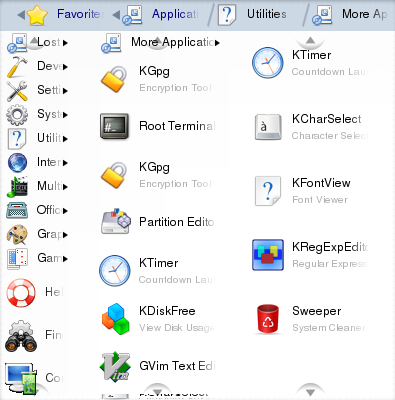
So, we choose the Utilities category.
The Favourites section now disappears and is replaced by the list of application categories that was on the right in the previous screenshot.
Now, we choose the 'More Applications' subcategory. A new column appears, and the previous two have been shrunken.
If you want to have only two columns at all times (so in this case, the application categories would be hidden), you can set it in the configuration dialogue.
Now you just choose the desired application, and it will start.
On the top of the browser, you have a so called breadcrumb bar which shows you the path you took to reach current location. To go back to the Favourites, just click it in the bar.
Those would be the essentials of the application browser.
Contents
- Intro
- Basic usage
- Concepts
- Design decisions
- Future features