The Parts Applet
Intro
The Parts Applet allows you to put pieces of the Lancelot menu directly onto the desktop or the panel.
Usage
You might have noticed that when you add the Part applet from the Add Widgets dialogue, that you get only a blank rectangle that contains nothing. That is because the Lancelot Part applet is not supposed to be added that way.
The right way to add it is to open the Lancelot Menu and to drag the part of it you want, and drop it onto the desktop or panel.
What can I drag?
This can be best explained by a screenshot.
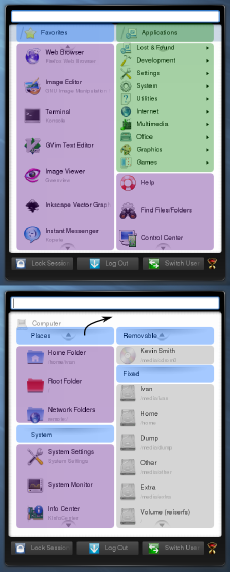 You can see that different areas are marked with different colours.
You can see that different areas are marked with different colours.
Blue
You can create Lancelot Parts from these items.
Green
You can either create Lancelot Parts or FolderViews out of these items.
Purple
You can not create Lancelot Parts from these items, but you can create ordinary icons. (perfect for placing on the panel)
Gray
You can not drag these items at all. Unfortunately, there is no Plasma applet that would handle only one device. The similar applies to the Open Documents list items (Documents section) and all lists in the Contacts section.
Apart from using the menu to start dragging, you can drag lists and items from another (already added) Part applet.
Where to drop?
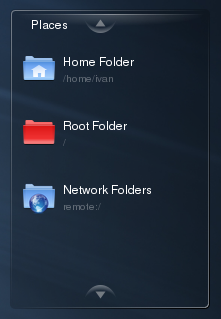
You can drop it on the desktop, the panel or onto an existing Part applet (so, there is still a use for empty applets added via the Add Widgets dialogue).
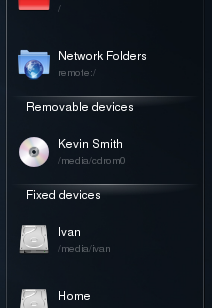
If you add an applet to the desktop, you'll get a list like this one in the picture on the left.
If you add it to the panel, you'll get an icon which, upon activation, will show the list in a pop-up window.
The last option is to drag it onto an existing Part applet (either empty or normal). In this case, the item you are dragging will be added to the end. In the right picture, you can see a portion of the applet with three lists - 'Places' (like in the first picture), 'Removable devices' and 'Fixed devices'.
Part applet configuration
In the configuration dialogue, you can choose whether you want to use the no-click paradigm in the Part applet (ref. Concepts: No-click). In the case you want it, you have the choice whether you want the extenders to be shown on the left side of the list items, or on the right.
If the applet is in the panel, you are provided more options to configure - the icon to be shown, and whether the pop-up window should appear when you click the icon, or when you hover it.
Contents
- Intro
- Basic usage
- Concepts
- Design decisions
- Future features